Где Драйвер Сенсорной Панели Samsung
Samsung – Fn + F5. Включение тачпада Synaptics. Если в ноутбуке установлена сенсорная панель производства компании Synaptics, то у неё есть Скачать драйверы для сенсорной панели можно на сайте производителя ноутбука в разделе «Поддержка» или «Сервис». Тачпад - Synaptics. Драйверы Synaptics для тачпада ноутбуков Acer, HP, Lenovo, Dell, Samsung, Toshiba. Выберите драйвер для своей операционной системы и ее разрядности. Скачать Драйвер и ПО для сенсорной панели Synaptics на ноутбук Samsung NP-R60XY01. Пыль и грязь или жидкость, которая попадает не сенсорную панель В первую очередь необходимо будет обновить драйвера и установить специальное ПО для ваших настроек. Достаточно распространенный случай, когда не работают кнопки тачпада ноутбука Samsung.
Все современные ноутбуки оснащены сенсорной панелью (система TouchPad — тачпад). Она делает их мобильными, ведь с ней нет необходимости постоянно носить с собой компьютерную мышь. Но иногда пользователь сам отключает эту панель, так как она может вызывать неудобства при наличии нормальной оптической мыши. Также бывает, что тачпад отключается самостоятельно по неизвестным причинам.
Так давайте же рассмотрим то, как настроить на ноутбуке сенсорную панель и включить её. Перезагрузка Если тачпад резко перестаёт работать, то первым делом лучше перезагрузить ноутбук.
Векторная карта россии с крымом. • Единая карта Санкт-Петербурга и пригородов (с адресной базой, контурами домов, построенными участками КАД, ЗСД и новостройками). Электронные карты: • Векторные электронные карты обеспечивают произвольное масштабирование без потери качества, точное измерение расстояний, быстрый поиск географических названий и т.п.
Возможно, что панель отключилась из-за какой-то ошибки, которая будет автоматически исправлена после перезагрузки. Воспользоваться горячими клавишами Многие ноутбуки позволяют быстро активировать или отключить сенсорную панель при помощи комбинации определённых клавиш. Но у каждой марки это комбинация отличается.
Тачпад включается комбинацией Fn + F9 или же Fn + F На ноутбуках клавиша Fn находится в левом нижнем углу. Включается комбинацией Fn + F7. Lenovo – Fn + F8 или же Fn + F. Dell – Fn + F5. Sony – Fn + F1. Samsung – Fn + F5. Toshiba – Fn + F5.
У ноутбука марки HP (Hewlett-Packard) нет определённой комбинации, так как разработчики сделали одну единственную клавишу для этой функции. Если такую клавишу найти не удалось, то это значит, что активация осуществляется нажатием на саму сенсорную панель. Нужно сделать одно долгое или же 2 быстрых нажатия в углу тачпада. Zanussi t 834 v инструкция на русском. BIOS Если же ни один из вышеприведённых методов не помог, то, скорее всего, функция TouchPad отключена в самом BIOS. Давайте узнаем, как настроить на ноутбуке сенсорную панель оттуда. Чтобы зайти в BIOS, нужно перезагрузить компьютер.
Когда он только будет запускаться, на мониторе можно увидеть окно, где показано состояние подключенных устройств. Это окно держится несколько секунд. Пока оно активно, нужно нажать определённую клавишу. Какую именно нужно нажать можно увидеть в этом же окне. У некоторых производителей комбинации клавиш различаются.
Драйвер Сенсорной Панели Samsung
После того, как пользователь попадёт в BIOS, нужно зайти в категорию “Advanced” и установить параметр “Enabled” в пункте “Internal Pointing Device”. Переустановка драйвера Сбой в драйвере тачпада случается редко, но такое всё же может быть. Если это произошло, то его необходимо переустановить. Драйвер может находиться на диске, который выдавался при покупке ноутбука. Если же его там нет, то остаётся только зайти на официальный сайт, и скачать его самостоятельно.
Необязательно скачивать именно с официального сайта, так как на других ресурсах драйвера тоже можно найти. Но там никто не гарантирует их работоспособность. На официальном же ресурсе можно рассчитывать не только на скачивание драйвера, но и на то, что техническая поддержка поможет настроить на ноутбуке сенсорную панель. Сенсорная панель фирмы Synaptics Если на ноутбуке установлен тачпад этого производителя, то произвести настройку можно также в Панели управления. Зайдя в неё, нужно выбрать пункт “Мышь”. После этого необходимо зайти во вкладку “Параметры устройства”.
В появившемся окне можно активировать тачпад, деактивировать его, настроить чувствительность, скорость передвижения курсора и много другое. Если пользователь не нашёл нужного окна, то, скорее всего, используется TouchPad другой фирмы или отсутствуют нужные драйвера. Поломка Если он не включается никоим образом, то, возможно, что он был сломан. Это могло произойти из-за удара или отсоединения контактов внутри ноутбука. В любом случае, тогда настроить на ноутбуке сенсорную панель вручную не получится. Остаётся только идти в ремонтный сервис. Настройка сенсорной панели в Windows 8 Если пользователь использует Windows 8, то окно с настройками будет находиться в другом месте.
Чтобы его вызвать нужно нажать правой кнопкой мыши по рабочему столу, после чего выбрать “Персонализация”. После этого нужно перейти во вкладку “Изменение указателей мыши”. Если перейти во вкладку “Свойства”, то там можно найти указатели на 3 области. При помощи вкладки “Параметры” можно изменить их настройки. Если возможности самой сенсорной панели позволяют, то в Windows 8 можно воспользоваться дополнительными настройками (например, сделать так, чтобы TouchPad реагировал на жесты).
Расширение возможностей Но как настроить на ноутбуке сенсорную панель в том случае, если она не поддерживает определённые функции, нужные для пользователя? В этом случае можно воспользоваться специальными приложениями, например TwoFingerScroll. Приложение позволяет установить в сенсорную панель те функции, которые не добавили разработчики. Но перед использованием программы желательно обновить драйвер панели до последней версии, а также узнать, может ли тачпад поддерживать дополнительные функции с технической стороны. Теперь мы узнали, как правильно настроить на ноутбуке сенсорную панель. Эти настройки могут изменяться, в зависимости от того, какой марки ноутбук, и как давно он был выпущен.
Ноутбуки
Но место, где производится настройка, к счастью, не меняется (так как зависит от операционной системы), так что с этим у новичком проблем возникнуть не должно. Ну а если какая-либо марка имеет абсолютно другую систему настроек, то всегда можно воспользоваться инструкцией или обратиться в техническую поддержку.
Обзор
Настройка сенсорной панели ноутбука Сенсорная панель (она же тачпад) для ноутбука была придумана в качестве альтернативы управления без использования мыши, которая призвана была обеспечить еще большую мобильность данного технического средства. Как показывает практика, использование данного способа управления удобно далеко не всем – многие предпочитают по привычке пользоваться обычной или оптической мышью.
Однако если использовать TouchPad продолжительное время, можно научиться использовать эту функцию с максимальным удобством и эффективностью, выполнив настройки под себя. Вот почему вопрос о том, как настроить сенсорную панель на ноутбуке, для многих сегодня очень актуален, ведь использование этого приспособления может сделать работу на ноутбуке приятнее и быстрее, открыв множество опций, о которых вы и не подозревали. При применении TouchPad следует помнить о том, что разработан он на основе емкостной технологии, которая предполагает контакт с поверхностью исключительно пальцами. Как настроить сенсорную панель на ноутбуке Windows 7 Необходимо следовать алгоритму: Пуск – Панель управления – Мышь – Параметры устройства. В открывшемся окошке мы сможем выбрать оборудование TouchPad и в случае необходимости, изменить в настройках необходимость отображения соответствующего значка устройства на панели управления.
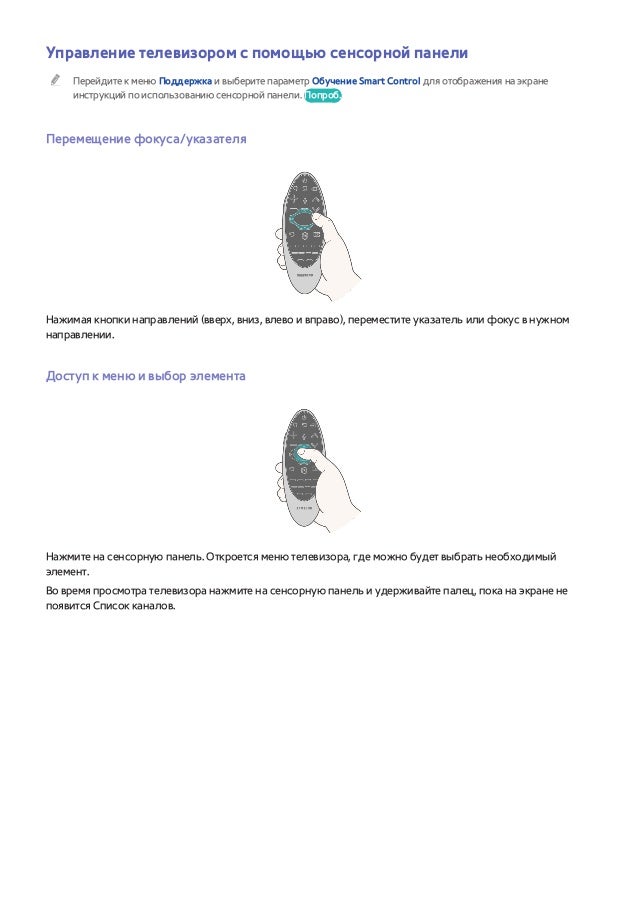
Затем мы нажимаем на вкладку «Параметры» и оказываемся непосредственно в меню управления тачпадом. Как настроить тачпад на ноутбуке Windows 8 Щелкаем правой клавишей мыши по экрану на рабочем столе и выбираем в открывшемся разделе «Персонолизация», затем щелкаем по вкладке «Изменить указатели мыши». Во вкладке «Свойства» расположены указатели на 3 области, изменить настройки которых можно при помощи вкладки «Параметры». Если вы хотите узнать о том, как настроить на ноутбуке сенсорную панель, помните о небольших различиях в функционале тачпада, который может отличаться в зависимости от установленного системного обеспечения. Особенность настроек тачпад на Windows 8 состоит в расширенном по сравнению с предыдущей версией системы функционалом. Так, здесь пользователи смогут настроить переход к определенным действиям, запускаемый жестами и параметры перетаскиваемых объектов под собственные нужды, что сделает управление ноутбуком более комфортным и быстрым.
Известно, что настройка тачпада на ноутбуках различных производителей может различаться, в связи с чем могут возникать вполне закономерные вопросы по разнице в ее настройке: например, о том, как настроить тачпад на ноутбуке Acer или как настроить тачпад на ноутбуке Lenovo. Надо сказать, что наиболее распространенными являются тачпады производителей: Synaptics (отличается открытым протоколом), Elantech или Alps (отличаются закрытым протоколом). В стандартом варианте можно настроить следующие параметры тачпада:. Чувствительность. Быстроту перемещения курсора.
Необходимость блокировки функции тачпада во время использования клавиатуры. Значения постукивания и давления на разные участки сенсорной панели.
Параметры прокрутки: ее быстроту и режим. Также вы можете при желании полностью отключить тачпад, поставив флажок в соответствующем окошке настроек. Если после этого у вас встанет вопрос о том, как включить сенсорную панель на ноутбуке, сделать это можно будет очень просто при помощи быстрых клавиш (конечно, при условии, что у вас на клавиатуре они настроены). Чаще всего это комбинация F5+F7 или же FN+F9. Как настроить сенсорную мышь на ноутбуке, если панель тачпад не отображается в списке оборудования при обращении к Панели управления?
Если вы столкнулись с такой проблемой, то, скорее всего, у вас не были установлены драйвера на сенсорную мышь (тачпад), либо драйвера слетели. Как правило, в загрузочном диске, который идет в комплекте с ноутбуком, эти драйвера имеются уже готовыми к установке, в противном случае вы также легко сможете скачать их в Интернете, забив в строку поиска марку своего ноутбука. Как настроить сенсор на ноутбуке, если вы обнаружили некоторые проблемы с функционалом? Если вы заметили, что для того, чтобы сделать прокрутку, вам приходится прилагать усилия, курсор двигается рывками или вообще неподвижен, вполне возможно, что у вас проблема с драйверами. В этом случае поможет переустановка драйверов на панель Synaptics или Alps. Что интересно, обе эти сенсорные панели обслуживаются драйвером Synaptics. Если не помогла, и проблемы с тачпадом остались актуальными, следует обратиться в службу сервиса и ремонта, так как, возможно, проблема связана с необходимостью открытия корпуса ноутбука.
Так же может понадобиться.