Браузер Жёлтый Клубок
Браузер Яндекс.Интернет имеет свою эмблему — желтый клубок. Компания Яндекс в противостоянии с корпорацией Google на рынке поисковых систем, начала создавать свои собственные браузеры.
Браузер Яндекс Интернет желтый клубок поддерживает интеграцию со службами Яндекса. Браузер от Яндекса абсолютно бесплатный, он имеет огромные возможности при очень простом.
С помощью выпуска своего собственного браузера Яндекс пытается удержать лидирующее положение среди поисковых систем в части стран бывшего Советского Союза. Сейчас происходит обострение ситуации в противостоянии поисковой системы Яндекс с поисковой системой Google, использующей браузер Google Chrome. Яндекс вначале создал свой браузер под названием Яндекс.Интернет (желтый клубок). Потом был создан собственный браузер Яндекса — Яндекс.Браузер, который значительно отличается от браузера Яндекс.Интернет. В этой статье будет произведен обзор браузера Яндекс.Интернет. Браузер Яндекс.Интернет создан на основе свободного браузера Chromium с открытым исходным кодом. Браузер поддерживает работу в операционных системах Windows и Mac OS X.
Браузер Яндекс.Интернет очень похож на своего «родственника» браузер Google Chrome. Отличия, в основном такие, что Яндекс.Интернет ориентирован на сервисы Яндекса и в нем отсутствует синхронизация со службами Google.
Яндекс.Интернет очень быстро загружает веб-страницы, а управление браузером почти не отличается от управления браузера Google Chrome. Пользователи браузера Гугл Хром без труда разберутся с настройками и управлением браузера Яндекс.Интернет. Обратите внимание! Яндекс выпустил официальную версию своего браузера под названием Яндекс.Браузер. В процессе установки нового браузера, новый браузер Яндекс.Браузер удалит установленный браузер, старый Яндекс.Интернет с вашего компьютера. Здесь вы найдете ссылку на скачивание браузера Яндекс.Интернет, так как ссылка на скачивание браузера Яндекс.Интернет, была удалена со страницы загрузки Яндекса, она была заменена на ссылку для скачивания Яндекс.Браузера. После первого запуска браузера, нужно будет установить новую главную страницу.
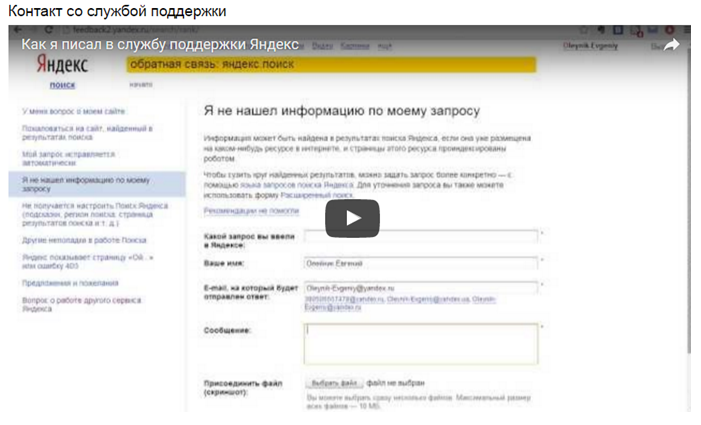
Страница, которая раньше открывалась при первом запуске браузера Яндекс.Интернет была удалена. Скачать яндекс интернет желтый клубок Далее, после загрузки, нужно установить Яндекс.Интернет на ваш компьютер. После загрузки файла YandexInternet.exe, кликните два раза по нему, а затем после нажатия на кнопку «Запустить» в окне «Открыть файл — предупреждения системы безопасности», начнется установка этой программы на компьютер. В окне установки программы вы можете снять флажок, если не хотите сделать браузер Яндекс.Интернет браузером по умолчанию. Далее нажимаете на кнопку «Начать пользоваться». После установки браузера на Рабочем столе должен появиться ярлык программы Яндекс.Интернет.
Яндекс.Интернет браузер готов к работе и его можно будет запустить. Управление браузером Яндекс.Интернет похоже на управление браузером Google Chrome, потому что они созданы на основе одного движка. Обзор браузера Яндекс.Интернет После запуска браузера, он может импортировать настройки с браузера Internet Explorer, и вы должны будете решить, разрешить этот импорт или нет. Для настроек браузера необходимо нажать на кнопку «Настройка и управление» (Гаечный ключ). В контекстном меню выбираете «Настройки». После этого откроется окно «Настройки».
В правой части окна находится раздел настроек «Основные». Основные настройки разделены на несколько блоков.
Здесь вы можете определить порядок запуска страниц при открытии браузера, какая страница является главной страницей и сделать другие необходимые настройки. В правом углу адресной строки можно выбрать подходящую вам поисковую систему, по умолчанию выбрана поисковая система Яндекс.
Окна браузера Яндекс.Интернет можно открывать во вкладках из одного окна или открывать новые страницы в новом окне. Панель закладок располагается под адресной строкой и эту панель можно добавить или убрать с окна браузера. Закладками можно управлять и редактировать, а также удалять. Если у вас сразу не отображается расширение Визуальные закладки, то это расширение можно запустить самостоятельно. Для этого нужно нажать на кнопку «Настройка и управление браузером Яндекс.Интернет» (Гаечный ключ) = «Настройки» = «Основные». Здесь нужно отметить в пункте «Начальная группа» — «Главная страница», а в пункте «Главная страница» — «Страница быстрого доступа», по умолчанию отмечена страница «yandex.ru». Остальные настройки браузера вы можете делать по своему желанию.
Данное расширение позволяет создавать миниатюры страниц (до 48 закладок-эскизов), которые вы чаще всего посещаете по своему выбору, для быстрого перехода по закладкам. Установленные закладки можно скрывать, перезапускать, редактировать, удалять. Браузер Яндекс.Интернет может переводить веб-страницы на иностранном языке, точно так, как это делает браузер Google Chrome. Браузер распознает, на каком языке написан текст на странице и предлагает перевести его на русский язык, если вы с этим согласитесь. После этого веб-страница будет полностью переведена на русский язык. Кроме этого в браузер установлено расширение Яндекс.Переводчик для перевода отдельных слов. Перевод осуществляется при наведении курсора мыши на слово, требующее перевода, или при нажатии на клавишу «Ctrl» на клавиатуре при наведении курсора мыши на слово на иностранном языке.
По умолчанию в браузер установлено несколько расширений: Визуальные закладки, Я.Переводчик и Яндекс.Бар (Элементы Яндекса). Для того, чтобы войти в настройки этих расширений нужно нажать на кнопку «Настройка и управление» (Гаечный ключ) = «Инструменты» = «Расширения». На этой странице вы можете просто выключить или удалить выбранное расширение. После нажатия на ссылку «Еще расширения» вы попадете в «Интернет-магазин Chrome» для установки нового нужного вам расширения.
Расширения в этом магазине те же, что и для браузера Google Chrome, ведь эти браузеры можно сказать «близкие родственники». В браузере Яндекс.Интернет есть «Режим инкогнито».
В этом режиме посещаемые вами страницы и загруженные файлы не будут отражаться в истории браузера. Страницы в режиме инкогнито всегда будут отображаться в новом окне. В левом верхнем углу открытой в этом режиме страницы будет отображаться специальный знак. Для того, чтобы открыть закладку в режиме инкогнито, нужно нажать на нее правой кнопкой мыши и в контекстном меню выбрать пункт «Открыть ссылку в режиме инкогнито». При закрытии окна, открытого в режиме инкогнито файлы «cookie» будут удалены из браузера, а все произведенные в это время изменения в закладках и настройках сохранены.
В браузере используются различные технологии Яндекса, которые обеспечивают защиту компьютера от зараженных страниц в Интернете. Браузер предупреждает об обнаруженных угрозах и ждет вашего решения; посещать данную страницу или нет.
Всплывающие окна по умолчанию блокируются, и вы сами принимаете решение о целесообразности открытия такого окна. В браузер Яндекс.Интернет установлено расширение Яндекс.Бар (Элементы Яндекса) для работы с различными сервисами Яндекса. Значок этого расширения находиться справа от адресной строки браузера. Для входа в Яндекс.Бар нужно кликнуть по значку расширения и нажать на ссылку «Войти».
После этого нужно ввести пароль и адрес своего почтового ящика в Яндекс.Почта, чтобы была возможность перейти к использованию сервисов Яндекса. В окне «Яндекс.Бар (Элементы Яндекса)» расположены вкладки сервисов: «Яндекс.Почта», «Деньги», «Я.ру», «Погода», «Пробки», «ВКонтакте» и «Отзывы о странице». Вы можете выбрать вкладку по умолчанию, в которой будет отображаться информация, например, температура воздуха в выбранном регионе, количество не прочитанных писем в почте Яндекса, состояние счета в Яндекс.Деньги, количество непрочитанных сообщений в Я.ру, количество непрочитанных сообщений в социальной сети ВКонтакте, количество отзывов об открытой странице. В заключении, я хочу сказать, что этот браузер подойдет тем пользователям браузера Google Chrome, которые часто используют сервисы Яндекса, как замена браузера Гугл Хром.
Яндекс Браузер Желтый Клубок
Программа Яндекс.Интернет работает быстро и позволяет устанавливать расширения, созданные для своего «брата» браузера Google Chrome. Как отключить обновление Яндекс.Интернет После выхода браузера Яндекс.Браузер, браузер Яндекс.Интернет автоматически обновляется до версии Яндекс.Браузер не спрашивая пользователя. По своим возможностям эти версии браузеров имеют большие отличия. Многие пользователи желают продолжить использование браузера Яндекс.Интернет (желтый клубок), не обновляя его до версии Яндекс.Браузер (стринги). Для того, чтобы это стало возможным, вам нужно будет совершить несколько действий. После того, как Яндекс обновит ваш браузер Яндекс.Интернет до версии Яндекс.Браузер, вам нужно будет заново установить на свой компьютер версию браузера Яндекс.Интернет.
Скачать ее можно по ссылке в этой статье, которая находится выше. После этого на вашем компьютере будут установлены два браузера — Яндекс.Браузер и Яндекс.Интернет. Теперь вы можете продолжать использовать Яндекс.Интернет (желтый клубок), но Яндекс.Браузер удалять с компьютера не нужно, потому что он будет продолжать регулярно обновляться, не затрагивая при этом браузер Яндекс.Интернет. Заключение Браузер Яндекс Интернет создан на основе Chrome для использования в качестве веб-обозревателя. Браузер Яндекс.Интернет (видео).
Ирина, это браузер очень похож на браузер Google Chrome. Они созданы на основе одного движка. У них одинаковые расширения. Работает быстро. Можешь попробовать его использовать, если хочешь. Если не понравиться, то его можно удалить. Как правильно удалять смотри здесь статью про программу Revo Uninstaller.
Как я понял, в браузере используются технологии обнаружения зараженных страниц и т.п. При переходе на такую страницу браузер будет предупреждать об опасности ее посещения. Это как бы дополнительный модуль безопасности. Антивирус все равно должен быть установлен на компьютере. Скачала 3 дня назад (очень нравится!), только во многом трудно разобраться, т.к.
Я раньше не пользовалась Хромом. Почему-то у меня не появился гаечный ключ — вместо него какая-то шестеренка, но подозреваю, что под ней смешная часть настроек.
Визуальные закладки тоже не появились (в том виде, в каком на всех картинках), зато на самой верхней панели ссылки на все страницы, которые я открывала. Удобно бы, но пока их не закроешь, интернет страшно тормозит. Василий, а разъясните, пожалуйста, одну вещь, которая для меня СТРАШНО актуальна. Раньше я висела на Internet Explorer, и там можно было скопировать и где-то сохранить URL. Здесь не получается: копируется главная страница сайта, а не та, которая на нем нужна.
Ирина вы наверное скачали другую версию — Яндекс.Браузер, которую выпустили совсем недавно. А я описываю версию — Яндекс.Интернет, которая очень похожа на Гугл Хром. Она более функциональная, чем Яндекс.Браузер.
Сейчас на Хроме, после обновления версии браузера, вместо гаечного ключа, то в том же месте находится другое изображение. Под этой кнопкой расположены настройки браузера. Поэтому и интерфейс разный. Версию которую я описываю, можно загрузить с этой странице по ссылке. На официальном сайте Яндекса они ее удалили и заменили на версию Яндекс.Браузер. Чтобы скопировать адрес страницы, выделите адрес страницы в адресной строке и перенесите его куда вам нужно: в текстовый редактор, в поле поиска или туда, куда вы хотите его скопировать.
Я была уверена, что качала именно Яндекс.Интернет, а если вдруг нет, не понимаю, как такое произошло. Правда, меня немного насторожило, что система не попросила сохранить файл YandexInternet.exe на компьютере. Яндекс рекламирует свой Яндекс.Браузер. Я посмотрела отзывы и обнаружила, что народ предпочитает Яндекс.Интернет – его и качала. Как же узнать, кто он у меня такой? Логотип – белый шар с трехконечной красной загогулиной. Пыталась посмотреть «О программе», но она называет себя просто Yandex.
А она ссылка у меня скопировала нормально, уже после того как это написала. Но до этого пыталась скопировать в файл страницу электронной приемной крупного портала, но копировалась у меня только главная. Такая проблема существует и с Google Chrome.
Решения я не знаю, потому что само расширение восстанавливается, а содержимое расширения Визуальные закладки нет. Браузер расширение Визуальные закладки не считает закладками. Если даже восстановление системы не помогает Как выход, нужно заранее копировать адреса сайтов. Профиль браузера Яндекс.Интернет находится в скрытой папке по пути — Имя пользователя = AppData = Local = Yandex = Internet = User Data = Default. За закладки отвечают файлы bookmarks, но это простые закладки.
Яндекс.Браузер — бесплатный браузер от компании Яндекс, созданный на базе движка Chromium. Главной особенностью этого веб-обозревателя является тесная интеграция с сервисами Яндекса (почтой, переводчиком, облачным хранилищем, поиском, картами.). Яндекс.Браузер обладает рядом полезных функций, среди которых можно выделить ускоренную загрузку страниц при медленном соединении с Интернетом (технология Turbo), безопасную навигацию от Яндекс SafeBrowsing, встроенную антивирусную защиту от «Лаборатории Касперского», возможность установки виджетов и т.д. Основные возможности Яндекс.Браузера: — «Умная» адресная строка, совмещенная со строкой поиска.
— Виджеты популярных сайтов и сервисов Яндекса в новой вкладке. — Антивирусная защита и безопасная навигация по сайтам. — Встроеный Adobe Flash Player и просмотрщик PDF-файлов.
— Перевод отдельных слов, фраз или целых страниц сайтов. — Удобный перенос всех необходимых настроек из других браузеров.
Браузер Желтый Клубок

— Ускоренная загрузка веб-страниц (технология Turbo). Смотрите также — Изменения в последней версии.