Драйвер На Звук На Контакт
Автор Опубликовано Рубрики Метки Все-таки новая версия Windows нашла чем меня огорчить: на десятке не работает как полагается звуковой драйвер Realtek High Definition Audio. Как результат, собеседник в скайпе едва слышал, что я говорю в микрофон. Вся эта беда сложилась на ноутбуке MSI GS70 Stealth. Лечение начал с обновления драйвера с родного сайта, но это не помогло. Тогда стал пробовать другие версии драйвера и методом перебора вариантов выяснил, что звук появляется на старом драйвере со. Только вот звук нормально слышно, только если выкрутить усиление на максимум.
Ищите где можно взять и скачать драйверы на звуковую карту, в нашем каталоге самые свежие драйвера для звука всех производителей, а если чего то нет, говорите найдем и выложим любой аудиодрайвер. Oct 2, 2012 - У меня три вопроса к администратору сайта: Как установить драйвер на звук? Второй вопрос: Где скачать диспетчер Realtek? Третий вопрос: Как включить переднюю звуковую панель (есть отдельная статья) на системном блоке? Всё это у меня было и работало до переустановки системы.
Гугл подсказал, что множество людей уже озаботились этим вопросом на форуме Skype и в других местах тоже. Единственно, к чему привели все обсуждения, это отказ от драйвера Realtek в пользу стандартного от Microsoft. Попробовал это сделать, и о чудо! Микрофон заработал! Для тех, кто не слишком ориентируется, ниже инструкция, как заменить драйвер.
Правый клик мышкой по кнопке «Пуск», выбираем Диспетчер устройств. Правый клик по Realtek High Definition Audio, выбираем Обновить драйверы 3. Поиск и установка драйверов вручную.
Выбрать драйвер из списка уже установленных драйверов. Выбрать устройство с поддержкой High Definition Audio, нажать «Далее». После всех этих манипуляций потребуется перезагрузка компьютера. Недостаток такого лечения в том, что подключаемые устройства вроде наушников и микрофона не будут автоматически выбираться в качестве используемых в скайпе. Придется делать это вручную. UPDATE 2017.01.04 Поставил драйвер Realtek 6.0.1.7534 в режиме совместимости с Windows 8.1, который уже не помню даже где скачал. В официальной поддержке на сайте MSI его нет.
Теперь микрофон работает. UPDATE 2017.12.24 У меня старые драйвера снова ушли при обновлении Windows. Сейчас установлен 10.0.16299.15 от Microsoft, и все отлично работает.
Ничего не скачивал, драйвер сам установился при не помню уже каком-то обновлении.
Если у Вас пропал звук на компьютере, то это очень плохо. Нужно как можно скорее разобраться почему так произошло и решить эту проблему. Причины внезапного отсутствия звука могут быть очень разные, это может быть что угодно, поэтому мы рассмотрим 10 самых популярных причин. Я вас сразу попрошу, пожалуйста, не торопитесь! Прежде чем писать в комментариях, мол, Сергей, что делать у меня нет звука на компьютере, ничего не помогает, помоги мне, Вы сначала прочитайте эту статью и проработайте все 10 шагов! Я уверен на 99%, что дьявол кроется в одной из описанных здесь причин! Содержание:.
(!ВАЖНО). Регуляторы громкости Начнём с более простого, а закончим сложным. Обратите внимание на значок громкости в области уведомлений и кликните по нему мышкой. Здесь, конечно-же, ползунок громкости должен быть хотя бы на середине.
Нана Группа Песни
Убедитесь, что он не внизу. Но если у вас иконка громкости с запрещающим значком, то это значит, что звук в системе отключён полностью. Кликните туда и звук появится. А ещё нажмите по значку громкости правой кнопкой мыши и выберите пункт Открыть микшер громкости. Здесь у нас должно быть всё включено. Если какой-то из ползунков внизу, то переместите его хотя бы на середину и звук из колонок появится. Не забудьте проверить звук на самих колонках и убедитесь, что в них не вставлены наушники.
Если они там есть, то нужно их вытащить! Устройства воспроизведения Продолжаем искать ответ на вопрос, почему пропал звук на компьютере в Windows 7, 8 или 10. Сейчас нам нужно зайти в те устройства, которые отвечают за воспроизведение звука и проверить их. Жмём по значку громкости и переходим в Устройства воспроизведения. В открывшейся программе находим в списке устройств свои Динамики и смотрим чтобы там стояла зеленая галочка. Если её нет, то нужно нажать по устройству правой кнопкой мыши и выбрать пункт Использовать по умолчанию.
Если динамики подсвечены серым цветом, а статус Отключено, то это легко исправить. Кликаем по ним и выбираем пункт Включить.
Ну, и не забываем сделать их по умолчанию. Другое дело если здесь вообще нет наших динамиков. В таком случае здесь нужно нажать в свободном месте по пустому месту и выбрать пункт Показать отключенные устройства. Динамики отобразятся и их можно будет включить. Проверить звуковую карту Ваша звуковая карта включена?
Если звука по-прежнему нет, то этот момент тоже надо проверить. Нажмите по разделу Компьютер правой кнопкой и перейдите в Свойства. Слева откройте Диспетчер задач. Найдите раздел Звуковые устройства и внутри включите свою звуковую карту. Возможно она уже включена или её здесь вообще нет. Случаи бывают разные.
Если у вас звуковая карта не отображается, но есть раздел Другие устройства, например, Аудиоустройство на шине, а рядом восклицательный знак, то это значит, что слетел драйвер и нужно его установить. Об этом расскажу в четвёртом пункте!
Установить драйвер на звук Итак, если вы определили, что звук на компьютере пропал по причине отсутствия драйвера, то нам нужно заново его установить. Mac os для pc скачать. Сейчас мы этим и займёмся. А для тех, у кого драйвер есть, я всё равно советую его установить, так как предыдущая версия будет обновлена более новой. Первым делом давайте определим, какой именно драйвер нам нужно скачать.
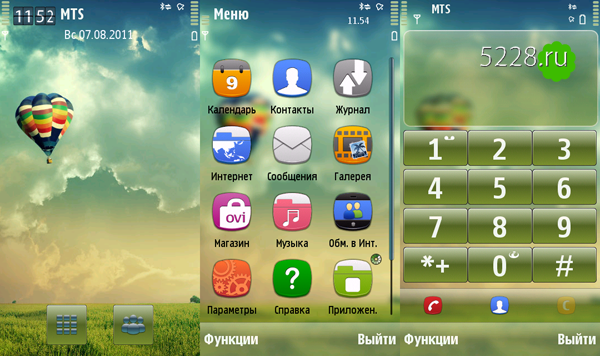
Вернитесь в Диспетчер устройств и нажмите два раза по звуковой карте. В новом окне перейдите на вкладку Сведения, далее разделе Свойство выберите пункт ИД оборудования и скопируйте первое значение. Всё как показано на картинке: Теперь идём на сайт и в строку поиска вбиваем это значение. Ищем драйвер! Сервис подберёт для нас подходящий драйвер и останется скачать свежую версию под свою Windows. Мне предлагают скачать драйвер 2016 года, а если я вернусь диспетчер задач и гляну текущую версию своего драйвера, то увижу, что у меня уже устаревшая версия ( июнь 2015 года).
Инструкция по эксплуатации баллонов. Обязательно нужно обновиться! После скачивания драйвера я запускаю установочный.exe файл. А если драйвер был скачан в каком-то другом формате, то его устанавливают по-другому. Нужно через Диспетчер задач на вкладке Драйвер нажать Обновить и Выполнить поиск драйверов на этом компьютере. Затем через кнопку Обзор указать путь, где лежит файл и нажать Далее. Установка будет выполнена, а по окончанию версия драйвера обновится.
НО ЭТО ЕЩЁ НЕ ВСЁ! Для тех, у кого стоит звуковая карта Realtek ( она почти у всех), я рекомендую установить вспомогательную программу. Она называется Realtek High Definition Audio Driver и очень помогает при работе со звуком. Если у вас пропал звук на компьютере, то опять же, после установки проблема с большой вероятностью решится! И установите. Установка проходит в два этапа. Сначала программа копирует необходимые файлы и предупреждает, что ПК будет перезагружен. После этого компьютер перезагружается и драйвер уже полноценно устанавливается.
По завершению компьютер снова надо перезапустить, чтобы изменения вступили в силу. В итоге мы увидим рядом с регулятором громкости новый значок. Маленькая колонка говорит о том, что программа работает.
Её можно запустить и даже выполнить некоторые настройки, но об этом не в этом уроке. Подключение к компьютеру Если вы и дальше задаетесь вопросом, почему пропал звук на компьютере, что делать и как быть, то вот вам ещё одна причина время от времени встречающаяся и способ её решения. Разверните системный блок и проверьте, что кабель от колонок полностью вставлен в соответствующий разъём. Практически всегда он подсвечен зеленым цветом.
Проверьте, что кабель плотно вставлен в этот разъём. Для перестраховки вытащите его и снова вставьте! Служба Windows Audio Иногда пропадает звук из-за сбоя в службах.
Давайте проверим что там всё впорядке. Чтобы быстро открыть службы нажмите горячие клавиши WIN+R и в строку поиска введите services.msc. Службы запущены и здесь нам нужно найти Windows Audio. Обратите внимание чтобы в пункте Состояние эта служба работала. Если не работает, то жмём по ней правой кнопкой и открываем Свойства. Выбираем Тип запуска – Автоматически и жмём Применить – Запустить – ОК.
Проверяем звук. Если не заработал, то идём дальше, у меня ещё 4 возможные причины! Проверка колонок (наушников) Конечно, вы, наверное, уже 100 раз всё перепроверили, но я не могу пропустить этот пункт, так как ну бывает, что где-то проводок отошёл, колонки в розетку не вставлены, наушники сломались и тому подобное. И пользователь сразу бросается в панику, мол нет звука!
Подключите колонки в которых пропал звук, к другому компьютеру или ноутбуку. Так будет надежней и проделав эту процедуру вы на 100% будете уверены, что ваши колонки не сломались! Тоже самое касается и наушников. Настройка звука в БИОС Этот шаг для тех, кто недавно производил какие-либо изменения в БИОСе. Если вы в BIOS что-то меняли, то возможно случайно отключили функцию, отвечающую за звук. При загрузке ПК нужно и на вкладке Advanced найдите пункт High Device Configuration. Как видно из фото звук должен быть в режиме Enabled.
Если стоит Disabled, то меняем на указанный и сохраняем изменения с помощью клавиши F10. ВИРУСЫ Если у вас засел ' жесткий' вирус, то это сто пудов он навредил нашему компьютеру.
Нужно все вредоносные программы удалить. По этой теме рекомендую прочитать один из моих уроков. Конечно, из-за вирусов редко пропадает звук, но всё же такое случается. Восстановление системы или переустановка Windows Если у вас пропал звук на компьютере внезапно, и вы в точности знаете в какой день это произошло и после совершения какой операции, то можно всё вернуть на свои места выполнив откат системы. В Windows 7, 8 и 10 есть такая крутая фишка, как Восстановление системы и сейчас я вам расскажу, как её можно запустить.
Откройте Пуск и в строку поиска введите запрос Восстановление системы. Запустите найденную программу. Нам сразу могут порекомендовать выполнить откат последних изменений, но если вы знаете примерную дату, когда пропал звук, то лучше указать пункт Выбрать другую точку восстановления.
На следующем шаге указываем дату, к которой будет восстановлен ПК и жмём Далее. Указываем диск и жмём Готово.
Компьютер перезагрузится и будет выполнен откат сделанных в системе изменений! В самых печальных случаях, когда восстановление системы не помогло или оно во все было отключено, вас может спасти переустановка Windows. Это, пожалуй, самая последняя попытка вернуть звук на компьютере. По теме переустановки системы я советую ознакомиться со следующими уроками. НИЧЕГО НЕ ПОМОГЛО?! Я надеюсь вы тщательно проработали все 10 описанных шагов прежде добрались до этого момента. Но если вы сразу решили посмотреть, что делать если ничего не помогает, то вы это делаете зря.
Настоятельно рекомендую проверить звуковую карту, службы аудио, установить драйвер, восстановить систему и так далее. Затем уже читать следующее Но если вы всё это уже проделали и вам ничего не помогло, то остаётся отнести компьютер мастеру и пусть уже он смотрит. Скорей всего у вас сломалась звуковая карта и потребуется её заменить.
В любом случае, как бы там ни было, я попрошу Вас вернуться на эту страницу и написать в комментариях, как вам удалось решить проблему со звуком на своём компьютере. Чем больше будет комментариев, тем яснее будет, куда копать в первую очередь. На этом всё, Вы были на сайте. Я желаю Вам удачи! Сергей, а что делать если звук есть? У меня другая проблема, но я нигде не могу найти ей решение. Есть синезубая колонка.
Компьютер её видит, определяет как гарнитуру, но в воспроизводящие устройства её не добавляет, там только одни динамики по умолчанию. Все галочки на показывать все отключённые устройства стоят. Но пользоваться колонкой я не могу. Как сделать, чтобы колонка появилась в воспроизводящих? А то она есть только в синезубых устройствах и всё, висит мёртвым грузом, не подключается. Хотя к планшету она же подключается без проблем. У меня та же проблема.
Мне не составляет труда после переустановки драйвера сразу переустанавливать систему. Но дело было так. У меня тормозит при нагрузках кулер видеокарты, почему потухает монитор и зависает компьютер вообще, в том числе и звук. Приходится выключить компьютер на некоторое время, а иногда и вытаскивать видеокарту и вставлять её в другой слот или в этот же, чтобы долговременный результат получить.
Именно так я сделал и сейчас, но на этот раз исчез звук в никуда сразу же с концами! Переустановил драйвер, а затем и ОС! Задолбался настраивать и переустанавливать аудио драйвер. А теперь ключевой момент: в настройках драйвера включаю переднюю панель, вроде включается, но звука нет; задняя же панель вообще заблокирована - не включается (колонки - сзади, наушники - спереди). Не знаю, что делать, а звук на компе нужен экстренно! Приятель через удалённый помощник заходил, пишет, что все мои звуки слышит. Неужели хана звуковой карте, но почему?
В BIOS ничего не трогаю, на материнской плате ничего не ломал. Проблема такого рода. При запуске ноутбука динамики стали пищать, сами по себе. При включение динамиков внешних, причина не исчезла. Родные пищали, а внешние воспроизводили звук.
Я сделал восстановление системы, после чего звук пропал вообще. Все микшеры и свойства показывают что все работает.Устранение не поладок не может решить проблему. Пишет что все устройства отключены. Когда заходишь в свойства драйвера там есть такая запись - Устройство HDAUDIOFUNC01&VEN10EC&DEV0235& SUBSYS17AA3808&REV10004&387b3c4a&0&0001 было перемещено. Последний код экземпляра устройства: HDAUDIO. Влияет эта запись на работу или нет. По тем способам которые вы описывает все пробовал, проблема не исчезла.
Помогите выявить и решить проблему. За ранее спасибо. Не рассмотрен один из вариантов ( тот что у меня ). Звука нет ( стоит красный значек в трее на колонке ). Захожу в доиспечер устройств и там сюрприз, звуковой карты вообще не видит. Не то что не установлен драйвер, и желтый значек а ее просто там нет.
Вообще не определяет. В биосе все ок. Драйверов перепробывал милион ( в том числе и те что предлагают на официальном сайте ноута ( Асус K501 UX ).
Подскажите что делать?? ( вариант что звуковая умерла не пишите, сам его знаю. Но возможно у кого-то есть и другие варианты кроме смены звуковой? У меня пропадает звук периодами, запускаю фильм, проходит время и всё вырубается, а может и не вырубится до конца фильма.
Помогает только перезапуск плеера. Тоже самое в играх, недавно заметил. Что музыка, тоже.
Стала вырубатся. При прослушивании в онлайн-плеерах. Повторюсь - всё это, исключительно до перезапуска программы/игры/обновления странички в интернете. Особо не мешает. Но напрягает, если садишься смотреть фильм с расстояния и начинает пропадать звук, очень неудобно бегать к компу, перегружать плеер.
Мотать на нужный момент. Проверил всё, что в советах этого поста, и не нашёл отклонений от нормы, попробую установить Реалтек драйвер пак и посмотреть что изменится. Не работает звук.
Драйвер На Звук На Контактах
Пропал после переустановки Windows. Динамики: 'Устройство не подключено'. Так же не работает микрофон. Активно только цифровое аудио S/PDIF. Статья очень добротная! Спасибо за старания!
Драйвер На Звук На Контакты
Ни один вариант не помог. В Компьютере 4 звуковоспроизводящих устройства и все аналоговые выходы не активны и пишут 'Не подключено'. Что я только не пробовал. Не знаю что мне делать. Мой компьютер стал немым.(((( Подключение внешней звуковой карты дает такой-же результат. Динамики 'Не подключено' Аналоговые выходы не активны на всех устройствах.(работоспособность звуковых карт-100%) SOS!!!
Если кто знает, что можно попробовать сделать в этой ситуации-помогите! Перечень аудиоустройств 1.Встроенный Realtek HDAudio 2.Creative X-Fi Xtreme Audio 3.Radeon R9 200 series HDAudio 4.Intel HDAudio Gygabyte Z97P-D3 sock1150 i7 4790K Gygabyte ATI Radeon R9 200 series Win7 64.