Драйвер Для Сенсорной Панели Ноутбука Hp
Категория - Мелкие значки Мышь Идём на вкладку настроек сенсорной панели ClicPad. Друзья, чаще всего причина неработающего на Windows 10 тачпада кроется здесь. Установленное на моём ноутбуке сенсорное устройство производителя Synaptics, но также ещё встречаются Elantech, Alps Electric и Cirque, настройки у всех практически одинаковые. Во-первых, нажмите на кнопку «Включить ». Договор аренды помещения без оплаты. Во-вторых, снимите галочку с пункта «Отключать внутреннее указ.
Устройство при подключ. Внешнего указ.
Драйвер HP ENVY dv7 series. Скачать удаленно (105mb).Synaptics PS/2 Port TouchPad Drivers v.15.3.45.0 ( Драйвера для тачпада ноутбука. Драйвер сенсорной панели для hp.Драйвера 2012 годВсе. Ноутбук драйвер сенсорной панели. На hp ноутбука. Драйвера для сот. Dec 30, 2017 - Модель ноутбука: Pavilion dv5-1178er. Тип драйвера: Touchpad Driver. Операционная система: Windows Vista, Windows Vista x64, Windows 7, Windows 7. 26 дек 2015 Скачать драйвер сенсорной панели для тачпад ноутбука Hp pavilion g6, dv6, probook, g7, dv7, 17 p003ur, 630, g7 2329sr.
Устройства USB ». Если запутаетесь в настройках, нажмите на кнопку «Восстановить умолчания».
При нажатии на кнопку Параметры, откроются многочисленные настройки сенсорной панели, впрочем настроенные оптимально. При неправильных настройках вы также, как и в предыдущем окне, можете восстановить работоспособные настройки по умолчанию Последняя причина неработающего тачпада, это устаревшие или повреждённые драйвера. Обновляем драйвер тачпада Не работать тачпад на Windows 10 может из-за устаревшего драйвера. Открываем Диспетчер устройств и раскрываем пункт Мыши и указующие устройства, щёлкаем на названии производителя нашего тачпада Synaptics и выбираем Обновить драйверы. Выбираем Автоматический поиск обновленных драйверов. Происходит поиск более нового драйвера тачпада на серверах Майкрософт.
Подскажите пожалуйста: Перестал работать и из диспетчера устройств внезапно пропал тачпад. Драйвера все новые скачала, при попытке зайти в параметры устройства 'мышь и сенсорная панель' пишет не удается установить связь с драйвером указывающего устройства.
Перекурила все мануалы в интеренете за 4 часа, в BIOS вообще не вижу ничего подобного типо вкладки advanced. Многочисленные перезагрузки не помогли. Отправила виндоус восстанавливать систему с удалением всех приложений, но с сохранением файлов. Обновил - тачпад не появился. То есть он не выключен, а его нету вообще в принципе.
В чем может быть причина? Вводные: windows 10, lenovo yoga 13, synaptics. Перейдите по ссылке на оф.
Сайт вашего ноутбука 13-notebook-ideapad?beta=false выберите Драйверы и ПО, затем выберите Операционную систему - Win 8.1 или Win 10, затем выберите Компонент - Мышь и клавиатура, скачайте - Драйвер для сенсорной панели Synaptics для Windows 8.1 (64-разрядная версия) — IdeaPad Yoga 13 и установите его. А можете откатить ноутбук Lenovo к заводским настройкам по этой статье remontcompa.ru/913-kak-otkatit-noutbuk-lenovo-k-zavodskim-nastroykam.html. Ситуация следующая: Ноут Asus ROG G74SX - обновился до windows 10, через пару дней использования пеерстали работать сочетания кнопок FN+F1.F12 ( работала только регулеровка звука ). Переустановил пакет ATK PACKAGE все заработало, кроме FN+тачпад, сам тачпад работал, однако отключить его было нельзя.
В итоге ночью покапался с драйверами на тачпад и каким то образом на утро все заработало. Однако через пару дней появилася новая загвоздка - при уходе в спящий режим на выходе появлялся синий экран, комп. Изучив вопрос посчитал что проблема в совместимости некоторых драйверов ( сразу подумал о своем тач паде ) в итоге удалил теущий драйвер на тачпад и переустановил его же! Только теперь тач пад вновь не отключается сочетанием клавишь FN+. Многокартные попытки переустановки драйвера на тачпад и ATK PACKAGE, обновления через Windows, установка более старых версий драйверов - не помогли. Нахожусь в полном замешательстве, пожалуйста посвоетуйте что сделать чтобы все вновь заработало. Перейдите по ссылке на оф.
Сайт производителя вашего ноутбука и скачайте драйвера на Chipset и на тачпад - Pointing Device (ASUS Smart Gesture (Touchpad Driver)) 53.75 MB, установите эти драйвера если это не поможет, значит откатите Windows 10 к исходному состоянию с сохранением личных файлов по этой статье, а затем установите драйвера на тачпад hraneniem-lichnyh-faylov.html. На вашем ноутбуке может быть тачпад от компании Elantech На официальном сайте вашего ноутбука выберите 'Aspire', затем выберите 'Ультрабуки', затем 'Aspire V5-571', и скачайте драйвера на TouchPad Synaptics Touchpad Driver v17.0.6.13, установите их, после этого вкладка настроек сенсорной панели ClicPad будет отображаться.
Ели ничего не получится, то значит у вас TouchPad от другого производителя - ELANTECH Touchpad Driver v11.6.27.201, скачайте и установите на него драйвера по этой же ссылке. Как мне включить или выключить расширенные настройки на сенсорной панели Elantech? Щелкните Пуск, а затем – Панель управления. В панели управления, в пункте 'Вид' выберите 'Мелкие значки', затем щелкните на значке 'Мышь'. В окне Свойства мыши щелкните на вкладке ELAN. Щелкните кнопку Настройки.
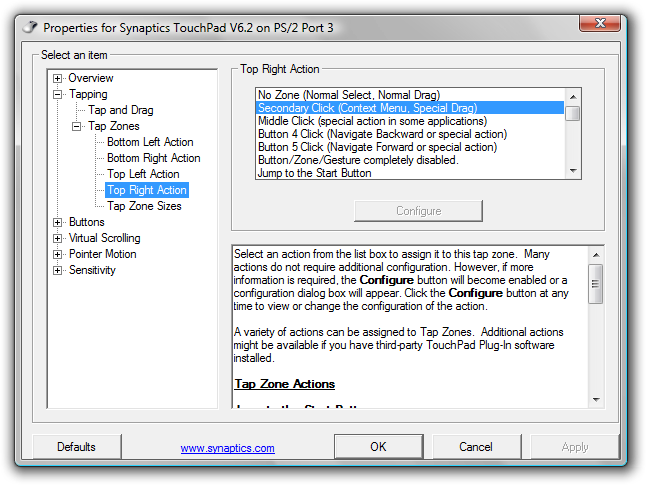
В окне Elan Smart-Pad будут три вкладки, в которых можно настроить каждый жест и настройку отдельно. После внесения изменений щелкните на Применить для их сохранения. По окончании, чтобы закрыть окно, щелкните OK. На официальном сайте вашего ноутбука нажмите 'Изменить' и выберите Windows 10, затем скачайте и установите драйвера на чипсет и Драйвер-Графика (1) Драйвер-Клавиатура, мышь и устройства ввода (Драйвер сенсорной панели Synaptics), вот ссылка 4/model/7688199 если не получится, то попробуйте установить драйвер на тачпад с помощью этой сборки driver-installer.html.
TouchPad (англ. Касаться подушечкой), зарегистрированная торговая марка Synaptics, — указательное устройство, с помощью которого управляется курсор, и отдаются разные команды переносному персональному компьютеру, ноутбуку, и его разновидностям, ультрабуку и субноутбуку. Изобретение сенсорной панели, ее разновидности, принадлежит Джорджу Герфайду.
Это было 28 лет назад, но оценено было устройство по достоинству только спустя 7 лет.Тогда корпорация Apple лицензировала сенсорную панель и установила на PowerBook. Наша статья для тех, кто столкнулся с проблемой некорректной работы тачпадов на любых переносных ПК — ноутбуке, субноутбуке, ультрабуке. Мы попробуем каждый случай рассмотреть отдельно и предложить способ решения проблемы. Многие пользователи, приобретшие ноутбук, сразу покупают и мышь, поскольку с этим устройством работать привычнее. Сенсорная панель, которая встроена в компьютер, не удобна, если пользователь много времен проводит в интернете или набирает большие объемы текста. Переключаться по вкладкам, копировать текст, сохранять графические элементы и многое другое проще и быстрее делать при помощи компьютерной мыши.
А когда вы работаете с документами или набираете большой текст, всегда есть вероятность неосторожным прикосновением к сенсорной панели стереть свой труд. Есть модели ноутбуков, где сенсорная панель отключается на автомате, но включить ее можно только руками. Компьютерная мышь — это хорошо, но хоть раз в жизни бывает так, что ее под рукой нет или она неисправна.В этом случае приходится пользоваться тачпадом.
Вы проводите пальцем по сенсорной панели, а она не работает. Что могло случиться и как это исправить? Включение/выключение тачпада на клавиатуре Не работает сенсорная панель? Это элементарная и самая распространенная проблема. Включается тачпад на ноутбуках сочетанием клавиш. Первой идет клавиша-модификатор Fn и к ней добавляется одна из функциональных — F1-F12.
Вот эти функциональные клавиши и различаются в разных марках ноутбуков. Внизу вы увидите несколько скриншотов: найдите свою марку ноутбука, к которой идет уникальное сочетание клавиш. Асеr: Fn + F7 Аsus: Fn + F9 Dеll: Fn + F6 Fujіtsu: Fn + F4 Gіgаbytе: Fn + F1 Lеnоvо: Fn + F6 Hewlett-Packard (HP) Хьюлетт-Паккард (HP) и другие торговые марки не пользуются стандартной раскладкой из клавиши-модификатора и функциональной, а позволяют включить тачпад на сенсорной панели. Вы ее заметите в верхнем углу слева. Если тачпад отключен, индикатор не светится, и наоборот. Кликните по кнопке два раза для отключения/включения сенсорной панели (тачпада).
Чистка тачпада Тачпад не включается? Проверьте, не попала ли на него влага и не загрязнен ли он. Ведь панель сенсорная, а значит, любое загрязнение может повлиять на корректную работу.
Очищать тачпад желательно специальной влажной салфеткой. А после очистки вытрите мягкой тряпкой насухо. Включение/выключение тачпада в BIOS Сенсорная панель может отключиться в БИОС.
Эта проблема хоть и не так распространена, но тоже имеет место быть. БИОС настройки позволят решить проблему. До загрузки портативного компьютера жмите определенную клавишу, чтобы вызвать «базовую систему ввода-вывода». Эти клавиши отличаются у каждого производителя БИОС.
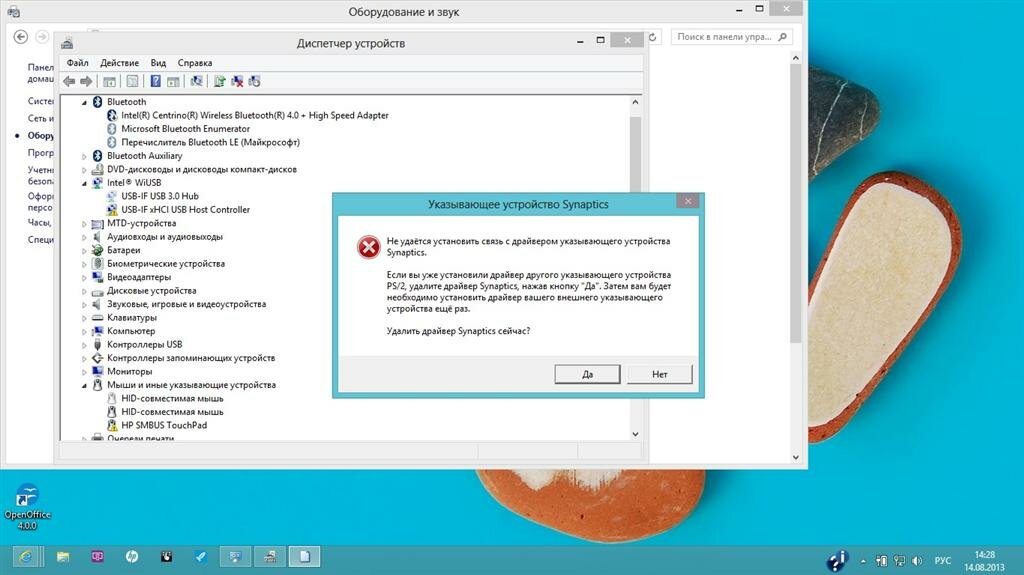
Это может быть Del или одна из функциональных клавиш F1-F12. Удерживайте определенную клавишу, когда появится надпись с ее названием. Чтобы зайти в БИОС, надо точно уловить момент, когда необходимо нажать эту клавишу. На вкладке Advanced (Оптимизация) есть «Встроенные указательные устройства».
Именно там мы и включим нашу сенсорную панель. Посмотрите, включено ли указательное устройство. Переключитесь с «Disabled» на «Enabled».
Важная информация! Если вы произвели необходимые настройки, не выходите из БИОС, пока не сохранитесь.
А иначе вы проблему не решите, и сенсорная панель так и будет отключена. Все, что вы делаете в «базовой системе ввода-вывода» должно быть обдуманным и выверенным. Чтобы не случилось так, что тачпад вы подключите, а другую проблему своими неумелыми действиями создадите. Переустановка драйверов Если нет драйверов к сенсорной панели или они устарели, она заработает некорректно или вообще не включится. Проблема с драйверами может возникнуть после обновления программного обеспечения ноутбука. Проблема легко решается установкой необходимых драйверов.
Посмотрите в коробке, в которой был ПК, диск или загрузите нужный драйвер с официальной странички производителя. Аппаратная поломка сенсорной панели Если программные способы не помогли оживить сенсорную панель, проблема именно в ней.
Например, тачпад может быть поврежден или плохо подключен к материнке (отходит шлейф). Опытным пользователям не составит труда разобрать компьютер и проверить догадки. Может, все дело в разъеме? В таком случае все очень легко исправить, если вы разбираетесь в этом.
А неопытным пользователям, никогда не имевшим дело с разборкой/сборкой компьютеров, рекомендуем обратиться в сервисную мастерскую или вызвать профессионала на дом. В противном случае, если вы напортачите, простым ремонтом уже не обойтись. Lubov, это не программа, это системная служба, такая же как и rundll32 и svchost, запускаемая при входе в каждую учетную запись.
Она нужна для запуска и правильного функционирования приложений, имеющих иной, отличающийся от исполняемого exe-файла, метод запуска. Taskhost.exe извлекает и запускает исполняемый код, расположенный в пользовательских процессах и динамических библиотеках Windows. Нужно понять какой именно код запускает эта служба. Это может быть как и какое-то полезное приложение или программа, или же какой-то вирус. Надо проверить систему на всякую заразу, если не поможет, то тогда надо искать среди ваших программ и приложений. Если Вы помните дату, когда это началось, то можно восстановить систему до этой даты (ищите соответствующую точку восстановления), но имейте ввиду, что все приложения (программы) установленные после этой даты пропадут, личные файлы все останутся. +1 Ответить Закрыть.
Ольга, в статье я видел. Важнее, что вы убедились, что это действительно и для вашего аппарата.

А то, китайцы, знаете ли, они такие. Думаем дальше. Вы обновляли драйвер с диска или из интернета?
Я о том, если у вас откуда его взять? Попробуйте удалить драйвер сенсорной панели. Кстати, сенсорная панель должна перестать после этого работать. Потом снова установите драйвер и перезагрузитесь снова. Хотя, если вам тачпад не нужен, зачем ставить? Потом будем посмотреть 0 Ответить Закрыть.
Ольга, а вот выдержка из статьи 'Как отключить тачпад' чуть ниже картинки Диспетчера устройств: В диспетчере устройств постарайтесь найти ваш тачпад, располагаться он может в следующих разделах: Мыши и иные указывающие устройства (скорее всего) Устройства HID Называться он тоже может по-разному: USB-устройство ввода, USB-мышь, а может и TouchPad. Кстати, если отмечено, что используется порт PS/2 и это не клавиатура, то на ноутбуке это, скорее всего и есть тачпад. Если вы точно не знаете, какое из устройств соответствует тачпаду, вы можете поэкспериментировать — ничего страшного не случится, просто включите это устройство обратно, если это не он. Итак, для отключения тачпада в диспетчере устройств, кликните по нему правой кнопкой мыши и выберите в контекстном меню пункт «Отключить».
Ноутбук Эйч Пи
0 Ответить Закрыть.