Рамки Для Текстов
Как сделать так, чтоб текст в Word был в рамке? Иногда хочется как-то по-особенному выделить некоторые части текста и тогда мы начинаем искать в интернете инфо о том, как, к примеру, выделить отрывок каким-то цветом, как изменить шрифт или добавить рамку. Сегодня мы будем говорить о последнем. Существует довольно много способов для того, чтобы это сделать.
Календарь-рамка на 2018 год - Ярко на снегу играют солнца зимнего лучи. Рамка для фотошопа – Пусть счастье светится в твоих глазах. Дневник Музредактор Виртуальный дневник Музредактор Темы:Зрелые женщины - мужской взгляд, Израиль с высоты птичьего полёта, Голландская Венеция - деревня на водных каналах.

Большинство из них актуальны для всех версий Microsoft Word и они все выполняются максимально просто. В данном случае не нужно очень много знать об устройстве данной программы или даже быть более-менее продвинутым пользователем, достаточно просто следовать инструкциям, приведённым ниже. Если коротко, данный способ заключается в том, чтобы просто выделить текст, найти в одной из вкладок программы на верхней панели пункт « Границы и заливка» и с его помощью уже сделать рамку вокруг выделенного фрагмента.

Если подробнее, то всё это выглядит следующим образом:. Выделяем определённый фрагмент текста путём нажатия левой кнопкой мыши в его начале и, не отпуская, в конце. После этого переходим на вкладку «Разметка страницы» в Word 2010 и 2007, на вкладку «Дизайн» в Word 2013 и в меню «Формат» в Word 2003.
Нажимаем на пункт «Границы страниц» в Word 2007, 2010 и 2013 и на пункт «Границы и заливка» в Word 2003. Откроется одинаковое для всех версий окно « Границы и заливка» (отличаться будет только оформление самого окна). Переходим на вкладку « Граница». Это интересно: попробуйте поэкспериментировать с типом границ рамки. Для этого есть специальный раздел, который так и называется – «Тип». Как видим, там можно выбрать рамку с границами в виде точки-тире, штрихпунктира и так далее.
Также в этом окне можно выбрать цвет линий, их ширину и много других параметров. А саму рамку можно сделать объёмной, с тенью, бесцветной или сделать её особенной другими способами. Данное окно точно пригодится людям, которые часто работают с Вордом. С помощью таблиц. Этот способ тоже работает в абсолютно всех версиях Microsoft Word и не вызывает особых сложностей.
Заключается он в том, чтобы сначала создать таблицу на одну ячейку и один столбец, написать в нём какой-то текст, а потом просто «подогнать» размер таблицы под размер текста. Если более детально, то в Microsoft Word 2007, 2010 и 2013 все это выполняется следующим образом:.
Переходим на вкладку «Вставка» на верхней панели программы;. Нажимаем кнопку «Таблица»;.
Наводим на сетку таким образом, чтобы был выделен всего один квадратик. Жмём на него.
Процесс вставки таблицы на один столбец и одну строку. На экране появится нужная нам таблица 1×1. Наводим на неё курсор мыши, жмём левой кнопкой и вводим нужный текст. Наводим курсор мыши на границы данной таблицы, видим, что он приобретает вид линии со стрелками с двух сторон. Перемещаем их таким образом, чтобы уменьшить размеры таблицы.
В Microsoft Word 2003 то же самое происходит вот так:. На верхней панели выбираем меню «Таблица»;. В выпадающем списке наводим курсор на пункт «Вставить», затем снова «Таблица». Откроется окно, где возле надписей «Число столбцов» и «Число строк» нужно указать «1»;. Дальнейшие действия точно такие же – нажимаем на таблицу, вставляем туда нужный текст и изменяем её размеры при помощи курсора мыши. Как известно, в Microsoft Word есть возможность вставлять в документ всевозможные прямоугольники, круги, конусы и тому подобное. Во всех версиях наборы фигур идентичны.
Суть способа – создать обычный квадрат и в него добавить текст. Фактически мы создаем ту же таблицу 1×1, только уже в виде рисунка. В Microsoft Word 2007, 2010 и 2013 данный способ подразумевает следующие действия:. Заходим во вкладку «Вставка»;.
Выбираем пункт «Фигуры»;. Выбираем обычный прямоугольник. Во время нанесения прямоугольника пользователь сразу может редактировать его размеры;. Когда прямоугольник нанесён на страницу, нажимаем на прямоугольнике правой кнопкой мыши и выбираем пункт «Вставить текст»;. Пишем нужный текст. Процесс добавления прямоугольника в Word 2007, 2010 и 2013 В Microsoft Word 2003 весь этот процесс выглядит несколько иначе. В этой программе список фигур просто находится в другом месте.
Но сами фигуры, как говорилось выше, точно те же самые, что и в более поздних версиях. Там чтобы добавить прямоугольник, нужно сделать следующее:. На нижней панели навести курсор мыши на пункт «Автофигуры».
В выпадающем меню выбираем пункт «Основные фигуры». В списке стоит просто нажать на прямоугольник (цифра 1 на рисунке ниже). Дальше работа с фигурой происходит точно таким же образом, как и в более поздних версиях Word – расширяем или сужаем, нажимаем правой кнопкой мыши, выбираем «Добавить текст» и вставляем нужную надпись. Есть другой способ, который состоит в том, чтобы просто нажать на прямоугольник на нижней панели и дальше работать с ним таким же образом. Этот вариант на рисунке ниже обозначен цифрой 2. В Microsoft Word 2007, 2010 и 2013 есть инструмент «Надпись».
Он находится во вкладке «Вставка». Чтобы сделать текст в рамке с помощью такого инструмента, необходимо выполнить такие действия:. Открыть вкладку «Вставка»;. Нажать на кнопку «Надпись». Выбрать один из стилей надписи. Как видим, самый первый стиль представляет собой обычную рамку.
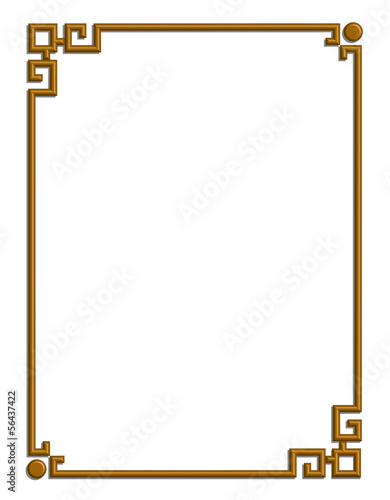
Жмём на неё, вставляем текст и нажимаем на пустое место страницы. После этого рамку можно редактировать традиционным способом – менять размеры, перемещать и так далее. Процесс добавления текста в рамке через инструмент «Надпись» в Word 2007, 2010 и 2013 Как видим, в этом меню имеются и другие варианты вставки текста – к примеру, есть очень эффектная надпись в виде панели сбоку. В Word 2003 такой инструмент тоже имеется.
Там весь процесс его использования выглядит вот так:. Нажимаем на меню «Вставка»;. В нём выбираем пункт «Надпись». Дальше все выглядит практически так же, как и в более поздних версиях Microsoft Word, только варианты вставки надписи показываются в одном окне, а не в виде выпадающего списка в той же панели. В одном из способов выше мы рассматривали процесс использования меню «Фигуры» для нанесения прямоугольника на страницу с текстом. Но в том же меню есть и другой элемент, который поможет нам сделать рамку вокруг определённого фрагмента текста.
Скачати Рамки Для Текстових Документів
Этот элемент – самые обычные линии. В Microsoft Word 2007, 2010 и 2013 этот способа состоит в следующем:. Выбираем меню «Фигуры» во вкладке «Вставка»;. Выбираем обычную линию;. Наносим линию 4 раза со всех сторон текста таким образом, чтобы их края совпадали, то есть получилась единая фигура.