С Микрофона На Колонки Программа
Российская программа для записи звука с компьютера позволяет не только фиксировать речь, но и редактировать дорожку. Это скорее полноценный редактор, чем специальная утилита для записи звука. Тем не менее в качестве домашней студии показывает себя на достойном уровне. Сначала понадобится скачать программу для записи звука на русском языке, затем установить ее. После установки программы создание записи будет происходить в три простых этапа. Aor ar-mini инструкция на русском. Инструкция по эксплуатации углекислотных баллонов.
Oct 18, 2017 - Как на компьютере вывести звук с микрофона на колонки Вывод звука с микрофона на динамики. Наша группа в ВКонтакте - Android Software - https: //vk. Как скачивать файлы на моем канале You. Tube - https: //youtu. IКак отключить рекламу в u.
Этап I: Запись В окне выделен пункт «Записать звук с микрофона». Он откроет окно записи. В нем понадобится выбрать записывающее устройство (выпадающий список после пункта «Выберите записывающее устройство»).
Если подключен только один микрофон, то он будет записывающим устройством по умолчанию. Затем понадобится большая кнопка в середине окна (Начать новую запись). Запись начинается с трехсекундной задержкой, поэтому имеется время на подготовку.
- Re: Вывод звука с микрофона на колонки. « Ответ #1: 2012, 26 Сентября, 23:51:39 ». Программ как таковых нет.Тебе попросту нужен преамп, то есть предварительный усилитель. Кто не умеет молчать, тот не умеет и говорить.
- *На развития. Бесплатная программа для записи звука с микрофона, колонок.
В процессе ее можно ставить на паузу, а если что-то не получается, то и вовсе отменять и начинать заново. «Галочка» в нижней части окна позволяет записывать дорожку непосредственно в обрабатываемый файл. Этап II: Настройка Записанный файл можно отредактировать. Для этого служат специальные инструменты:. «Инвертирование» позволяет избавиться от посторонних шумов на записи. Для этого в панели действий нужно выбрать пункт «Инвертирование» и нажать «Применить».
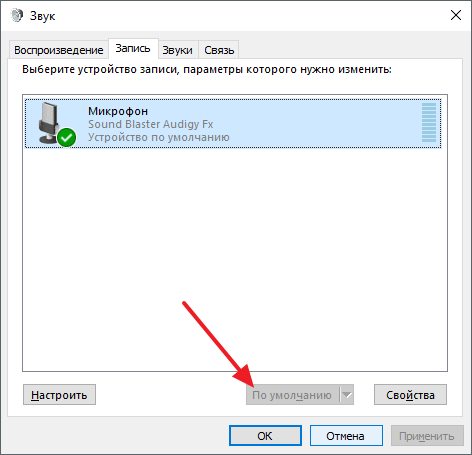
«Эквалайзер» позволяет тонко настроить частоты записи. По нажатии на соответствующую кнопку на панели действий откроется несколько предустановок.
Название каждой означает эффект, который она создает. Более тонкая настройка производится при помощи «ползунков». «Изменение голоса» способно сделать голос записывающего неузнаваемым. Наряду с готовыми эффектами, имеется возможность изменения скорости, тембра и настроек эха. Оценить масштабы коррекции голоса поможет кнопка «Прослушать», а для сохранения изменений понадобится нажать «Применить». Если запись получилась нормальной и без всяких эффектов, то можно не беспокоиться по поводу их добавления. Теперь она доступна в редакторе в качестве обычной дорожки.
Кроме того, звуковая дорожка может быть вырезана из домашнего (или любого другого) видео. Этап III: Сохранение После окончания редактирования готовую дорожку можно сохранить в один из семи форматов (WAV, MP3, MP2, WMA, AAC, AC3, OGG, FLAC). Чтобы сохранить запись, нужно нажать меню файл в верхней строке и выбрать пункт «Сохранить как» и назначить формат.
Это отличная небольшая программа для записи звука с микрофона. Чтобы записать звук, нужно сначала скачать, а после установить программу. По окончании установки действия будут выглядеть следующим образом:. В главном окне программы выбрать вкладку «Output» и назначить директорию для сохранения готовых записей. За назначение отвечает кнопка с тремя точками в блоке «Output directory».
Москва Программа Передач
Утеплить мансарду видео. Назначить записывающее устройство в пункте «Devices» меню «File». Если микрофон был подключен после запуска программы и не отображается в списке, то достаточно перезапустить ее и он появится. Дальнейшее управление записью сводится к трем кнопкам: Старт записи (красный круг), стоп (черный квадрат) и пауза (две вертикальных полосы). Никаких эффектов или выбора формата сохраняемых записей не предусмотрено. Готовые записи располагаются в указанной в первом пункте директории.
Собственно программа проста и не очень отличается от стандартной звукозаписывающей утилиты. Радует наличие возможности сохранять записи в конкретную директорию. Это очень помогает в организации большого архива записей. Печалит только невозможность захвата звука с самого компьютера.
Скачать программу для записи звука легко. Основное генерирование звука происходит с виртуального синтезатора и семпл-пада. В качестве дополнительных средств выступают драм-машина, секвенсор и микшер.
Программа 1с 8 Уроки Дома
Готовая песня была бы неполноценной без вокала, но добавлять его придется в другой программе. На каждую дорожку можно накладывать множество эффектов. Запись звука в программе происходит при помощи множества специальных инструментов для микширования. Пользователю доступны пятнадцать ячеек для одновременного использования различных инструментов:. Микшер служит для накладывания эффектов на отдельные каналы и настройки их громкости. Позволяет добавлять до четырех эффектов на каждый канал.
Клавишный синтезатор с огромным количеством семплов и возможностей. Барабанный семпл-пад для создания семплов ударной партии. Обратите внимание! При помощи инструментов записываются фрагменты партий всего трека, семплы. В специальном редакторе все записанные отрывки можно организовывать в композицию, менять их положение и редактировать буквально по нотам. Готовую композицию можно сохранять только в формате WAV или OGG.
Кроме того, программа позволяет подключать MIDI устройства ввода. Запись голоса с микрофона невозможна.
Поэтому вокальные партии придется добавлять отдельно или создавать небольшой семпл для барабанной установки. В целом NanoStudio служит для создания мелодий, а не для записи голоса или звуков с компьютера. Если использовать все приведенные выше программы сообща, то действительно сможете добиться отличных результатов на композиторском поприще. Использование NanoStudio для создания музыки, Free Audio Recorder для записи вокальной партии (он неплохо обрабатывает голос) и собрать это все вместе в Аудио Мастер. После нескольких проб такой набор программных средств позволит воплощать любые замыслы.
Я искал как же вывести звук микрофона на колонки или наушники. Это бывает нужно когда хочешь проверить работает ли твой микрофон в действительности и починить его. В панели управления Windows открыть Звук на вкладке Запись выбрать Микрофон и нажать Свойства На вкладке Прослушивать с данного устройства поставить галочку. Пуск, панель управления, оборудование и звук, звук, вкладка запись, выбираешь микрофон, нажимаешь свойства, затем вкладка прослушивать с данного устр., ставишь галочку (Там одна) и вуаля!