Программа Для Увеличения Разрешения Экрана В Играх
Carroll Carroll — простая и бесплатная компьютерная программа для управления разрешением экрана монитора. Работает под управлением операционных систем Microsoft Windows XP и Mac OS X. В ситуациях, когда одним и тем же компьютером пользуются несколько человек, входя под разными учётными записями, разрешение экрана дисплея устанавливается для всех пользователей одинаково. Это не всегда удобно, т. У каждого из нас разные предпочтения настройки экрана, которое ещё может зависеть и от используемых приложений. Программа Carroll позволит изменить такую ситуацию, дав возможность каждому пользователю автоматически (без ручного вмешательства) задействовать выбранное им разрешение экрана при входе в систему. При первом запуске программы вам будет предложено определиться с типом разрешения из предложенного списка. Список достаточно большой, поэкспериментируйте для получения наилучшего для вас результата. Когда нашли нужный вам тип, то просто нажмите «Change screen resolution and restore with every logon» — теперь при входе в систему по умолчанию будет применяться именно этот режим разрешения экрана.
- Программа Для Увеличения Разрешения Экрана В Играх
- Скачать Программу Для Увеличения Разрешения Экрана В Играх
Точно также поступают и другие пользователи одного и того же компьютера, но под своей учётной записью. Вроде как ничего особенного программа Carroll не делает, но всё-таки иногда такая настройка может очень пригодиться, не принуждая постоянно изменять параметры экрана «под себя».
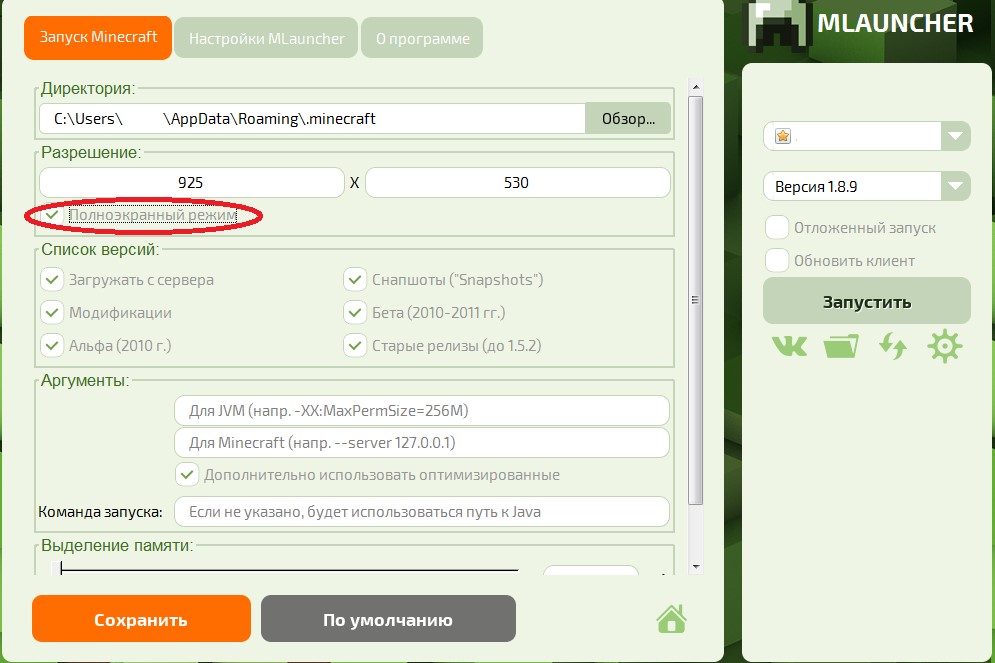
Программа, которая изменяет разрешение экрана монитора, не изменяя позицию иконок на рабочем столе. Томас и его друзья игра взлом. С помощью VividSwitcher вы можете изменять разрешение, цвет, гамму и пропорцию экрана. Дополнительные разрешения экрана windows 7 Так как возникает много вопросов решил написать инструкцию crucifix, чтоб программы некотроые помещались, или игры запусклись, требующие 1024х768, да и в слабых игрулях графика на большом разрешении красивее будет.
- Программы для игр. Программа для произвольного разрешения экрана. Если в Windows и в драйвере видеокарты нет вашего разрешения экрана Вам поможет CRU.
- Sep 20, 2012 - Недавно столкнулся с одной довольно неприятной проблемой (обладатели Нетбуков с разрешением 10' меня хорошо поймут), а именно она заключалась в том, что нужная мне программа не помещалась на экране моего Нетбука с разрешением 1024x600 px и всё бы ничего, да как раз.

Чем больше разрешение, тем большее количество точек по вертикали и горизонтали доступно системе для построения изображения, а значит, тем больше будет четкость и детализация, и тем меньше будет уставать глаз, рассматривая это. С другой стороны, для жидкокристаллических дисплеев разрешение, отличное от оптимального, будет резко ухудшать качество изображения. Чтобы изменить разрешение экрана в Windows 7, откройте меню Пуск, найдите Панель управления и откройте ее. Среди множества, позволяющих настраивать различные аспекты функционирования операционной системы и программного обеспечения, найдите Экран. Двойной щелчок по нему откроет утилиту настройки возможностей и видеокарты.
В левой части открывшегося окна есть пункт, который так и называется - «Настройка разрешения экрана». Щелкните по нему, и откроется окно «Настройка экранов». В зависимости от конфигурации подключенных мониторов, здесь может быть представлена различная информация.
Раскрывающийся список «Экран» позволяет выбрать, для какого из имеющихся экранов предполагается производить настройки. Выбрать можно и простым щелчком по изображению монитора с крупной цифрой 1 или 2 на нем. Следующим раскрывающимся списком как раз и является список «Разрешение», позволяющий изменить разрешение экрана. Обратите внимание, что одна из строк помечена «рекомендуется». Это — физическое разрешение матрицы, и для получения оптимального качества изображения лучше установить именно это разрешение, даже если и видеокарта позволяют его увеличить. Кнопки «Найти» и «Определить» помогают обнаружить дополнительный монитор, не отображенный в списке экранов.
Программа Для Увеличения Разрешения Экрана В Играх
Помните, что для того, чтобы система могла обнаружить монитор, он должен быть подключен к или, и его питание должно быть включено. Изменив разрешение экрана, нажмите «Ок» или «Применить». Система даст возможность оценить сделанные изменения и при необходимости вернуться к исходным настройкам. После этих действий во всех именах файлов будет отображаться расширение, через точку (NoName.htm).
Изменить расширения стало очень просто. Нажмите на файле правой кнопкой мыши - 'Переименовать', замените необходимое вам расширение.
Это же действие можно совершить, если вы прерывисто нажмете на имени файла 2 раза или нажмете 'F2'. После этих действий появится диалоговое окно, которое сообщит вам, что 'После смены расширения файл может оказаться.' Нажмите 'Да', если вы согласны, в противном случае, нажмите 'Нет'.
Скачать Программу Для Увеличения Разрешения Экрана В Играх
Измените разрешение экрана. На вкладке 'Параметры' диалога 'Свойства: Экран' найдите элементов управления 'Разрешение экрана'. Для быстрого перехода к данной группе можно нажать комбинацию клавиш Alt+Р. Перемещайте подвижную часть ползунка группы 'Разрешение экрана' для выбора разрешения экрана. При перемещении ползунка будет производиться изменение под ним.
Текст описывает параметры разрешения, выраженные в пикселях. Выберите нужное значение разрешения. Нажмите кнопку 'Применить'.
Разрешение экрана будет. Подтвердите или отмените сделанные изменения. Ловля карася на бомбарду видео.
После нажатия кнопки 'Применить' будет отображен диалог 'Параметры ' с сообщением об изменении параметров. В нем будет выводиться с цифрами обратного отсчета, после завершения которого параметры настройки дисплея будут возвращены в предыдущие значения. Если выбранное на предыдущем этапе разрешение или монитором, то изображение на экране может быть искажено или отсутствовать. В этом случае просто подождите пятнадцать секунд.
Сделанные изменения будут отменены. Если же необходимо сохранить выбранное разрешение, нажмите кнопку 'Да' в отображенном диалоге.